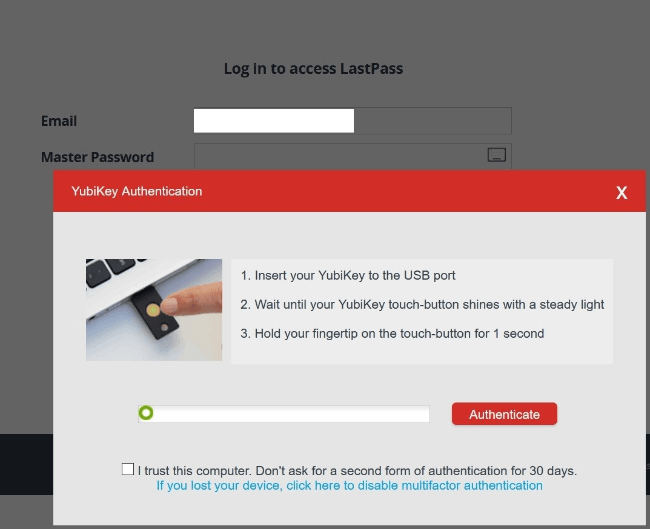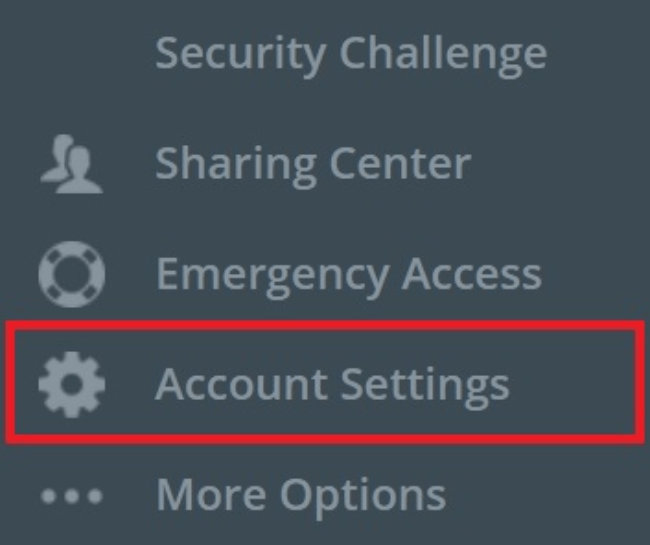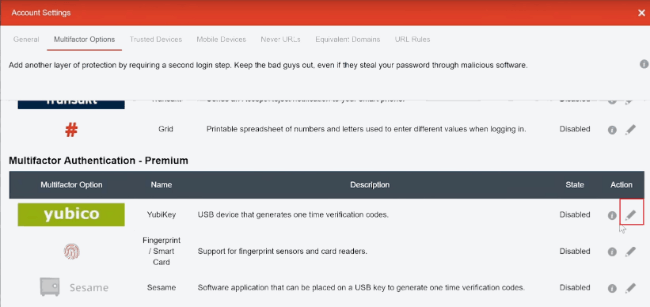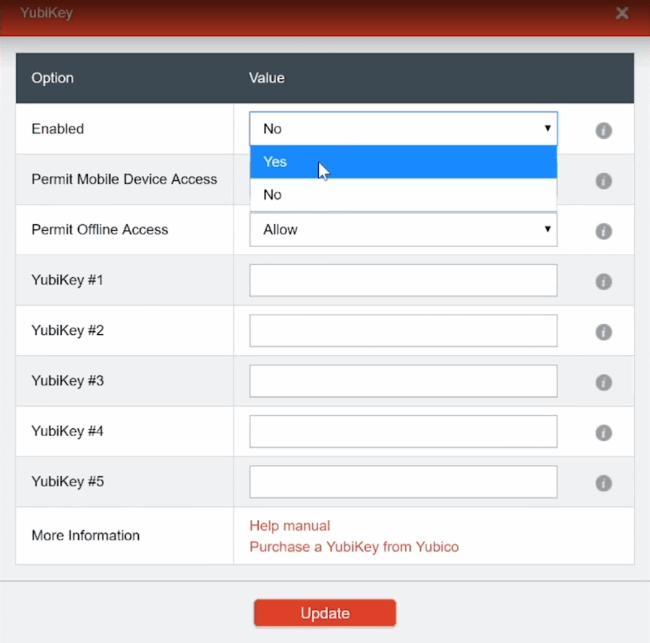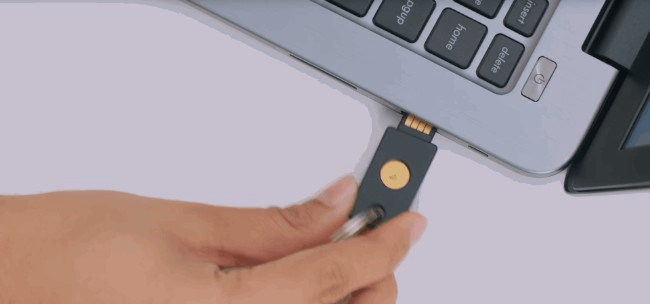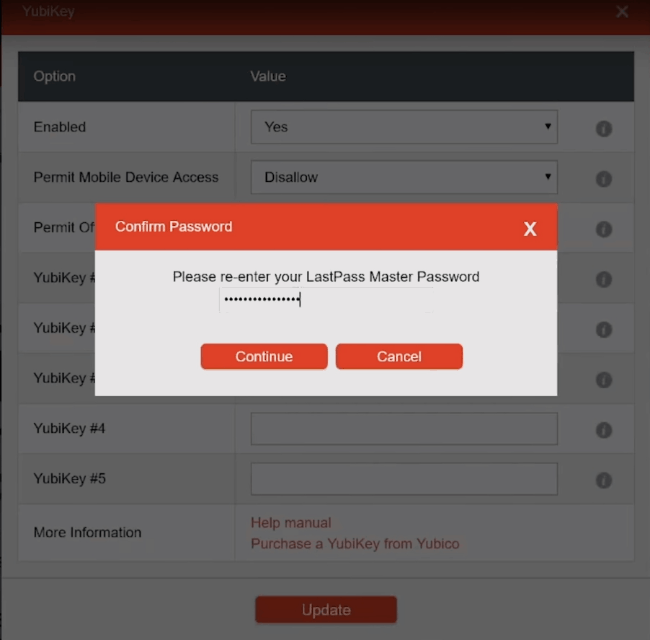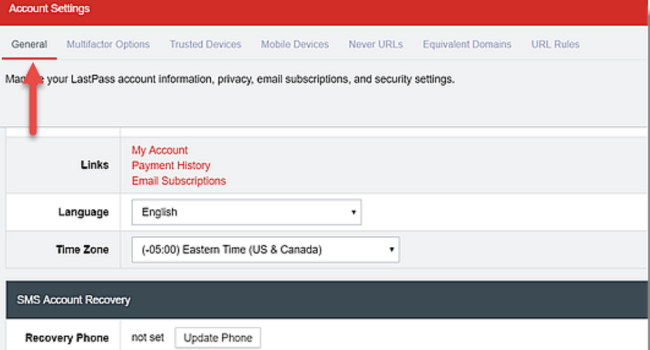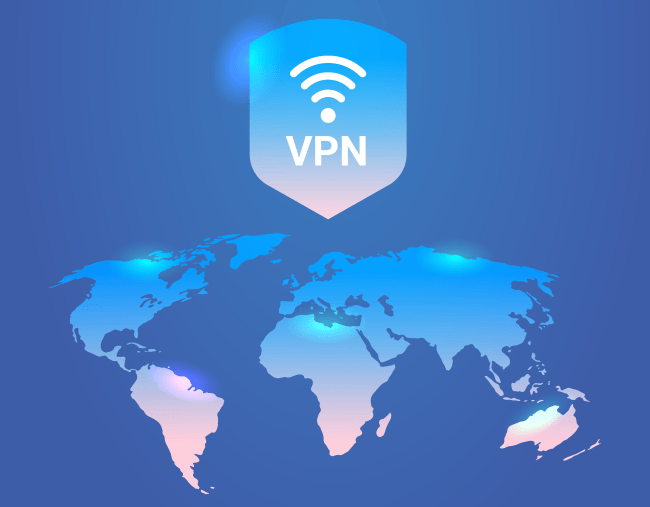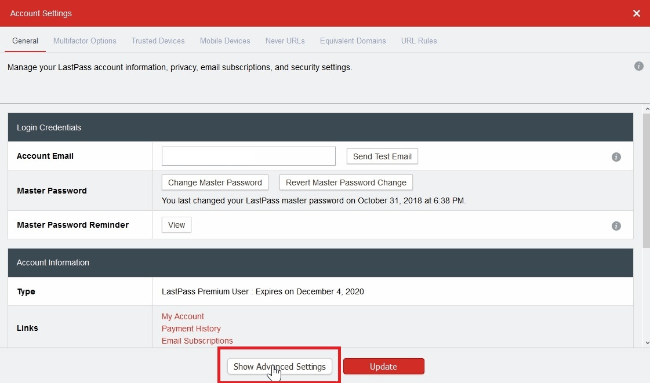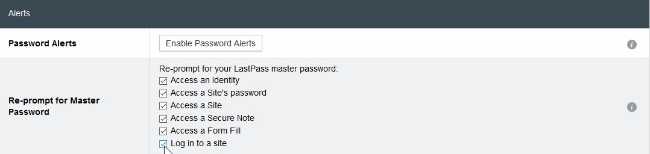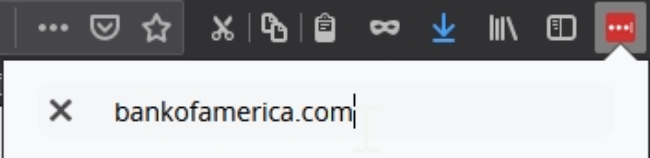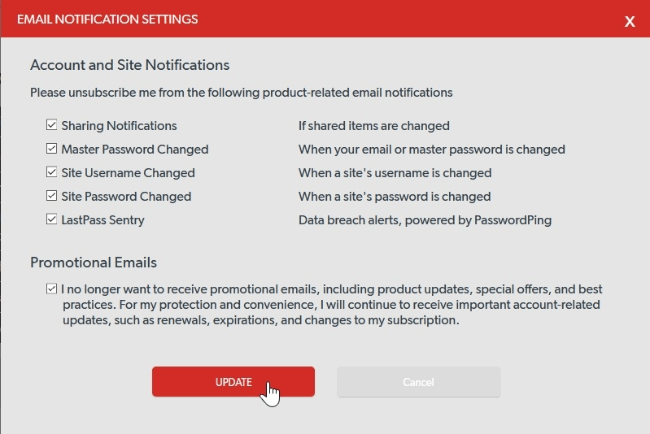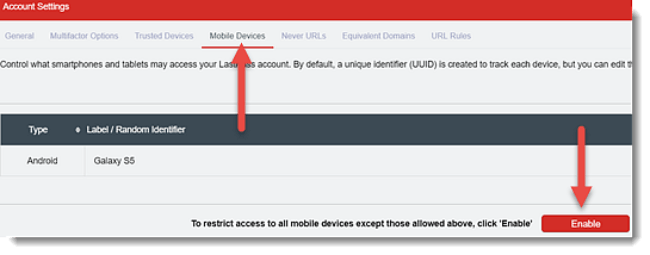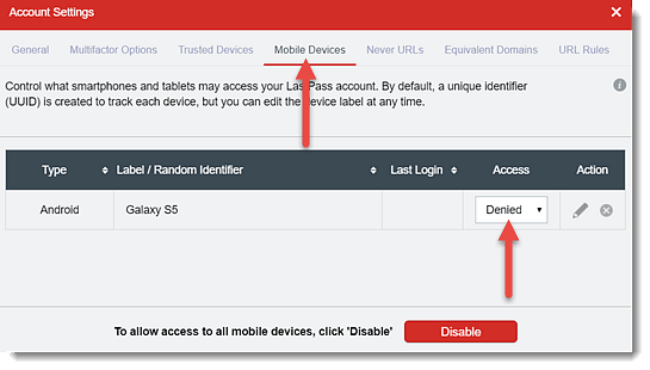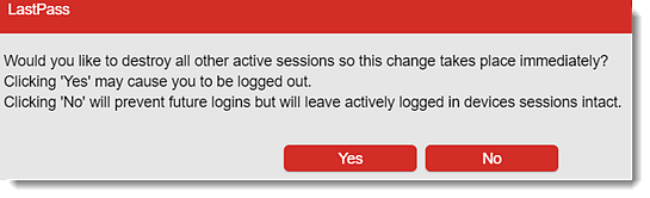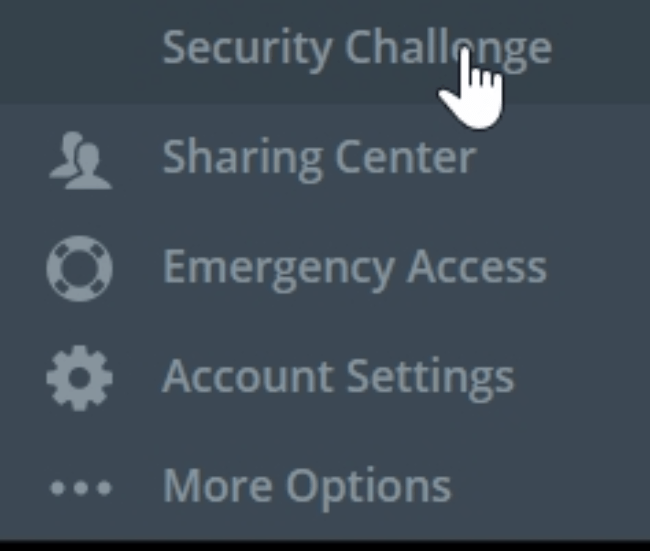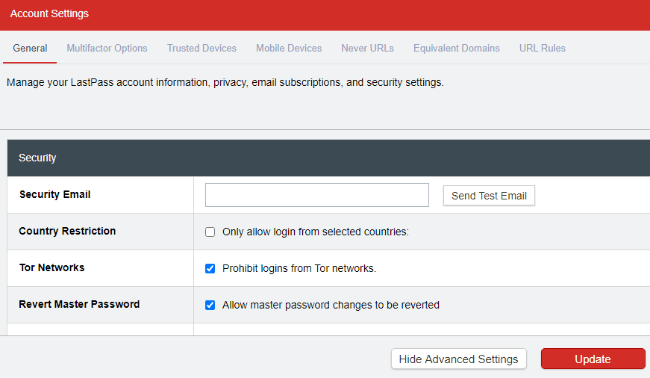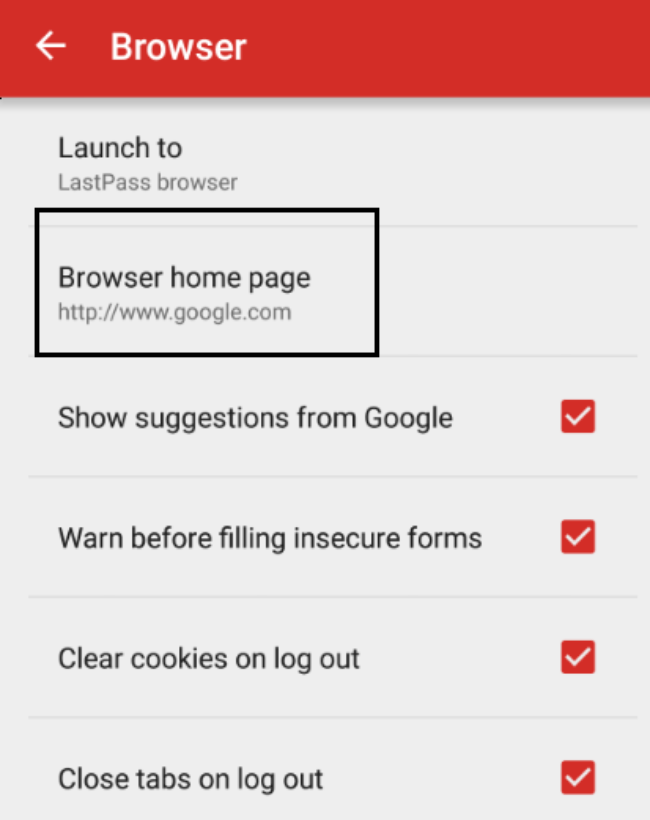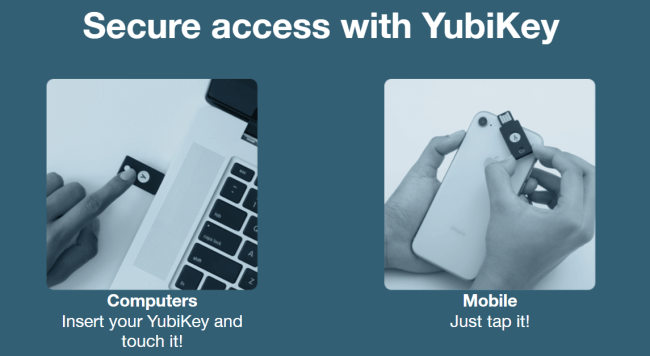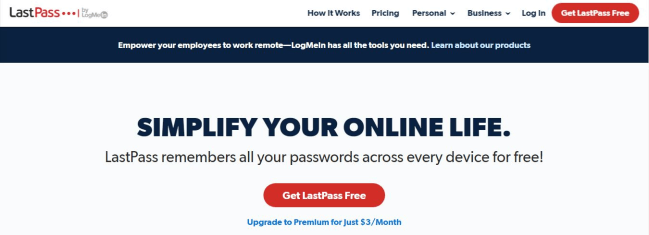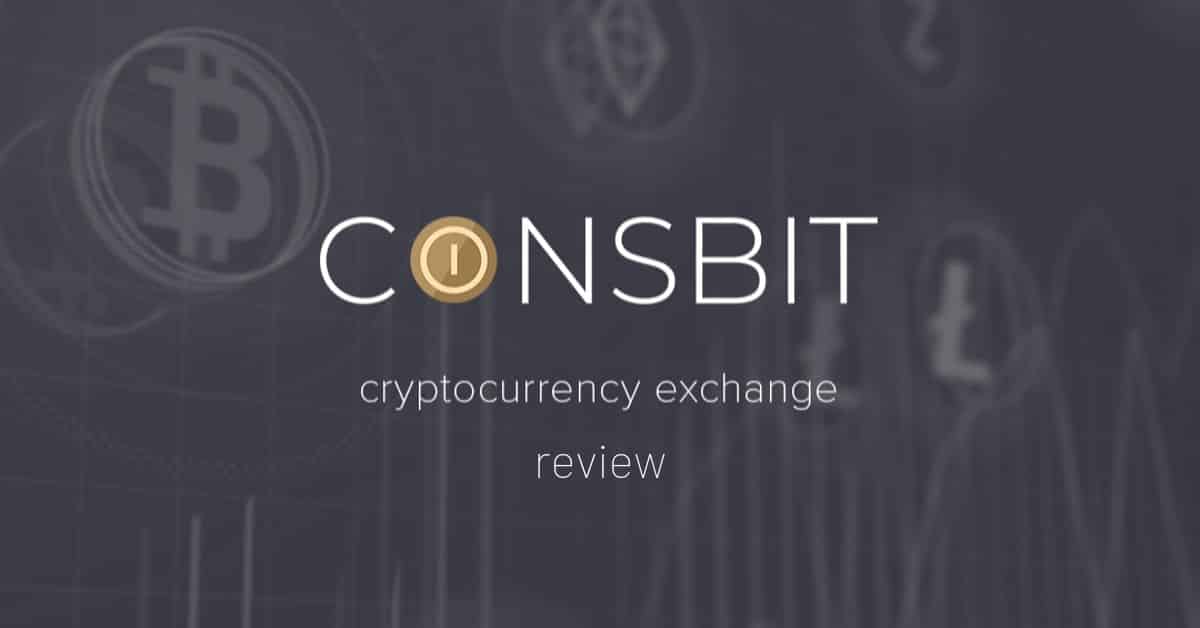Contents
- 1 Introduktion
- 2 1. Brug en stærk masteradgangskode, du kan huske
- 3 2. Tilføj en Yubikey til tofaktorautentificering
- 4 3. Tilføj en anden Yubikey som sikkerhedskopi
- 5 4. Deaktiver SMS to faktorer
- 6 5. Genbrug ikke din hovedadgangskode andre steder
- 7 6. Gem ikke din hovedadgangskode hvor som helst
- 8 7. Brug en VPN, hvis du logger på offentligt
- 9 8. Opsæt gentagelser til hovedadgangskode
- 10 9. Opsæt meddelelser om kontoaktivitet
- 11 10. Begræns mobiladgang
- 12 11. Tag LastPass Security Challenge
- 13 12. Skjul LastPass-aktivitet med hemmelig e-mail-adresse
- 14 13. Deaktiver login fra ukendte enheder
- 15 14. Indstil automatiske logouts
- 16 15. Brug engangskodeord
- 17 16. Forøg adgangskoderterationer
- 18 17. Brug LastPass Portable
- 19 18. Deaktiver login fra specifikke placeringer
- 20 19. Deaktiver logins over Tor
- 21 20. Brug skærmtastaturet
- 22 21. Fjern markeringen af Husk e-mail og adgangskode
- 23 22. Deaktiver påmindelse om hovedadgangskode
- 24 23. Aktivér TouchID eller FaceID (eller PIN) på telefonen
- 25 24. Sæt låsemuligheder til “Straks”
- 26 25. Indstil ryd udklipsholderen til 30 sekunder
- 27 26. Indstil standardsøgemaskine til startside
- 28 Konklusion
- 29 FAQ
- 29.1 Hvad bruges LastPass til?
- 29.2 Hvordan fungerer LastPass?
- 29.3 Hvordan kan du gøre LassPass mere sikker?
- 29.4 Hvorfor er SMS to-faktor farlig?
- 29.5 Hvor skal jeg gemme min hovedadgangskode?
- 29.6 Skal jeg logge ind på LastPass, når jeg bruger offentlig WiFi?
- 29.7 Hvorfor er LastPass Portable nyttigt?
- 29.8 Tillader LastPass at bruge dit ansigt som en adgangskode?
Introduktion
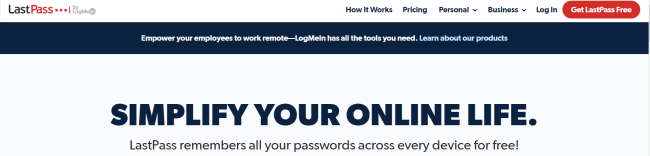
Du opretter en LastPass konto, fordi du tager dine online-data alvorligt. Du ved, at genbrug af adgangskoder er en forfærdelig idé. Hver konto skal have en helt unik adgangskode. Og ingen skal kende den adgangskode – ikke engang dig.
Så hvordan kan du tage Lastpass-sikkerhed til det næste niveau? Vi vil vise dig 26 måder at gøre dette på, hver med en trinvis skitse.
1. Brug en stærk masteradgangskode, du kan huske
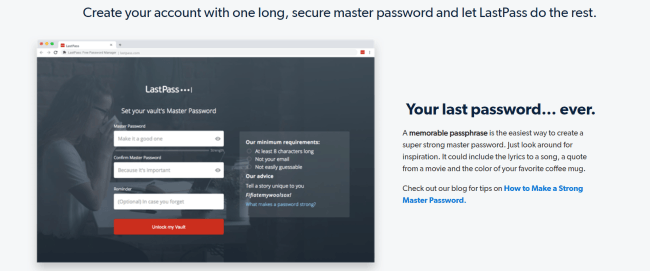
Lastpass tvinger dig til at oprette en hovedadgangskode, når du opretter din konto. Da din hovedadgangskode i det væsentlige er en adgangskode til alle andre adgangskoder, er det bedst at gøre den meget stærk. Som du har en adgangskodeadministrator, den eneste adgangskode, du skal huske, er denne.
Sådan oprettes en stærk adgangskode, der er let at huske
Der er nogle gode tip til at lave stærke adgangskoder, der er lette at huske.
Behandler dit tastatur som en konstellation.
Du opretter en figur på dit tastatur og bruger tasterne til at tegne den. For eksempel skaber ‘fvbhu8ikmnhy ^ tf’ en figur-otte form.
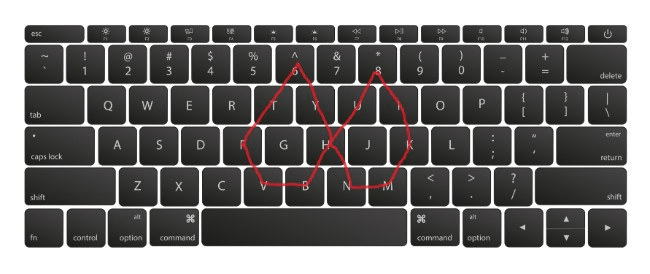
Opret en sætning ved hjælp af et citat
Er du fan af Beatles? Prøv derefter dette:
som i adgangskodeform konverteres til
- ‘Y, amtssfa / Nilatt’h2s / O, Ibiy’ og ‘fvbhu8ikmnhy ^ tf’ er begge meget stærke adgangskoder. Og de er ret lette at huske. Brug af disse tricks er en fantastisk måde at oprette et stærkt Master Password til din LastPass-konto på.
2. Tilføj en Yubikey til tofaktorautentificering
Yubikeys er en af de vigtigste sikkerhedsforanstaltninger, du kan føje til din LastPass-konto. Du skal tilføje en Yubikey til hver online-konto, der giver dig mulighed for det.
Hvad er en Yubikey?
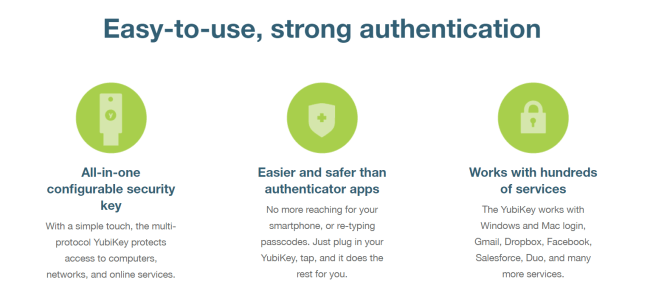
EN yubikey er kendt som en hardwareautentificator eller USB-sikkerhedsnøgle. Yubikey gør det samme autentificeringsapps, som f.eks Google Authenticator gør. I stedet for at give en række på seks cifre, når du logger ind på en konto, skal du indsætte et tommelfingerdrev i din enhed og trykke på en knap.
Du kan se, hvordan denne anmodning ser ud her:
Dette kaldes derfor en hardwareautentificator. Du har faktisk brug for enheden på dig for at logge ind på din konto. Dette gør det umuligt for nogen at logge ind på din konto, medmindre de har din Yubikey.
Du kan tag en Yubikey her.
Sådan oprettes Yubikey på din LastPass-konto:
Log ind på din konto på lastpass.com i en browser (ikke plugin til Chrome eller Firefox). Når du er logget ind, skal du gå til kontoindstillinger på knappen til venstre.
Et vindue vises. Vælg den anden fane, der hedder “Multifactor Options”. Rul ned, indtil du ser et afsnit kaldet “Multifactor Authentication – Premium”. Du skal se en mulighed for Yubico. Det er det firma, der fremstiller Yubikeys.
Vælg nu blyantikonet for at redigere det.
Et nyt vindue vises. Vælg rullemenuen “aktiveret”, og vælg “Ja”. Marker derefter feltet ud for “Yubikey # 1”
Indsæt din yubikey i en USB-port på din computer.
Hold guldknappen nede på din yubikey, indtil den fylder tekstfeltet op.
Når du er færdig, skal du klikke på Opdater.
Indtast nu din hovedadgangskode for at bekræfte ændringen.
Du kan også indstille din yubikey til at være din andenfaktorautentificering på dine iOS- og Android-enheder.
Du kan følge disse instruktioner i nedenstående video.
3. Tilføj en anden Yubikey som sikkerhedskopi
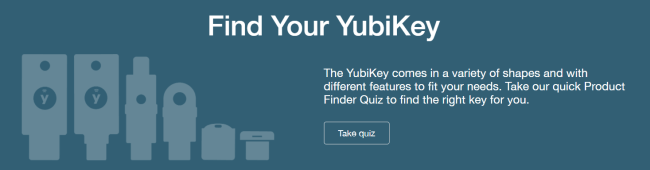
Dette er bare en hurtig tilføjelse til det forrige tip.
Men der er andre fordele. Vi kan godt lide at holde en på vores nøglering, når vi er på farten, men brug den anden sikkerhedskopi ved vores skrivebord. Dette giver os mulighed for at holde det tilsluttet vores computer, hvilket er meget mere praktisk.
Alle Yubikeys sammenlignet

YubiKey 5Ci
- Bedst til Mac-brugere
- USB-C og Lightning-stik
- Vandtæt og knusbestandig
YubiKey 5C
- Bedst til Mac-brugere
- USB-C-stik
- Du kan spare $ 20, hvis du ikke har brug for lynstikket
Sikkerhedsnøgle NFC
- Bedst for brugere, der ikke er LastPass
- Budgetversion af 5 NFC
- Bedst for brugere, der ikke kan bruge meget
YubiKey FIPS-serien
- Bedst for føderale arbejdere og entreprenører
- Mød det højeste godkendelsessikkerhedsniveau fra den seneste FIPS-vejledning
- Fås i alle versioner, som YubiKey er
4. Deaktiver SMS to faktorer
Nu hvor du har en Yubikey opsat til to-faktor, kan du deaktivere SMS-to-faktor. SMS to-faktor er farlig, fordi det er let for hackere at kapre dine sms’er via “SIM-udskiftning”.
Federal Trade Commission forklarer det godt.
Hvis din udbyder tror på den falske historie og aktiverer det nye SIM-kort, får svindleren – ikke dig – alle dine sms’er, opkald og data på den nye telefon.
Men den bedste måde at mindske skaden på er at slå SMS-tofaktor fra på alle dine konti (det er, hvis der findes alternativer). Det er bedst at bruge Yubikey, hvis det understøttes. Hvis ikke, skal du bruge en godkendelsesapp på din telefon, såsom LastPass Authenticator-app.
Sådan deaktiveres to-faktor SMS på LastPass:
Gå til kontoindstillinger:
Vælg den anden fane kaldet “Multifactor Options”
Konfigurer nu enhver anden mulighed som din anden faktor, og SMS-beskederne skal stoppe.
Igen er vores favorit det at oprette en Yubikey, da det er langt den mest sikre løsning.
Sådan deaktiveres gendannelse af SMS-konto på LastPass:
Mens du er her, skal du også fortsætte og deaktivere gendannelse af SMS-konto, hvis den er konfigureret.
I kontoindstillinger skal du gå til fanen “Generelt” (den første fane).
Rul ned til bunden, og du vil se et afsnit kaldet “SMS-kontogendannelse”.
Deaktiver denne metode. En bedre mulighed er at konfigurere din Yubikey- eller autentificeringsapp som en anden faktor på din e-mail-konto. Opret derefter en ny stærk adgangskode, som du kan huske til din e-mail-konto.
5. Genbrug ikke din hovedadgangskode andre steder
Hele pointen med at bruge LastPass i første omgang er, så du ikke behøver at genbruge adgangskoder nogensinde. Du skal lade LastPass generere adgangskoder tilfældigt til alle dine andre onlinekonti.
Brug ikke adgangskoden til din LastPass-konto igen. Nogensinde.
6. Gem ikke din hovedadgangskode hvor som helst
På en relateret note skal du ikke skrive din hovedadgangskode ned på nogen elektronisk. Dette gælder især hvis denne enhed nogensinde opretter forbindelse til internettet.
Vi får det: LastPass har gjort det klart, at de ikke kender din hovedadgangskode, så der er ingen måde for dem at gendanne det, hvis du glemmer det.

Derfor skal du altid vælge en stærk adgangskode som du kan huske. Se vores afsnit ovenfor om, hvordan du gør det.
Hvis du føler, at du skal skrive din hovedadgangskode ned, skal du gemme den fra computeren på pen og papir.
Bedre endnu, brug en Billfodl backup-enhed for at opbevare den på rustfrit stål.
Hvis dit hus nogensinde kommer i brand eller bliver oversvømmet, vil din adgangskode overleve.
7. Brug en VPN, hvis du logger på offentligt
Det er normalt en god ide at undgå at bruge offentlig WiFi. Du har ingen idé om, hvorvidt netværket er kompromitteret, og nogen kan se alt, hvad du laver. Men nogle gange har vi intet andet valg end at bruge det.
Dette kan være særligt farligt, hvis du skal logge på følsomme konti ved hjælp af offentlig WiFi. Og ingen konto er mere følsom end vores LastPass-konto. Den gemmer trods alt alle vores andre adgangskoder.
Virksomheds cybersikkerhedsfirma CSO sæt det bedst:
Hacker har også adgang til alle de oplysninger, du sender ud – e-mails, telefonnumre, kreditkortoplysninger, forretningsdata, listen fortsætter. Og når en hacker først har disse oplysninger, har du dybest set givet dem nøglerne til riget.
Hvis du skal bruge offentlig WiFi, og du skal logge på LastPass, skal du gøre det mens du er tilsluttet et VPN. En VPN giver dig nogle gode privatlivs- og sikkerhedsfunktioner i denne situation.
Det vigtigste blandt dem er en krypteret forbindelse. Enhver, der aflytter det lokale netværk, kan ikke se din kommunikation med LastPass. Dette betyder, at din konto skal forblive sikker, selvom netværket ikke er det.
8. Opsæt gentagelser til hovedadgangskode
Reprompts tvinger LastPass til at kræve indtastning af din hovedadgangskode til forskellige handlinger. For eksempel, hvis en indstilling på din LastPass-konto ændres, vil en genopfordring tvinge dig til at indtaste din hovedadgangskode igen for at bekræfte ændringen.
Vælg kontoindstillinger:
Vælg “Vis avancerede indstillinger”
Rul ned til “Alarmer” og se efter “Re-prompt for Master Password.
Der er flere muligheder her, og hvilke du vælger, afhænger af hvor påtrængende du vil have LastPass. Det mest sikre valg er at vælge dem alle (som jeg har). Hvis du vælger at gøre det samme, skal du være parat til at indtaste din hovedadgangskode meget.
Hvis du vil have en mindre irriterende oplevelse, er du måske villig til at glemme lidt kontosikkerhed. Det er virkelig op til dig.
Hvis du kun ønsker dette sikkerhedsniveau på bestemte websteder, kan du også indstille det. Sådan gør du:
Klik på LastPass-udvidelsen eller pluginet i din browser (Firefox eller Chrome). Søg efter den konto, du vil oprette genanmodninger om. Klik på blyantikonet for at redigere dette kort.
På kontokortet skal du skifte “Avancerede indstillinger” ned og markere afkrydsningsfeltet ud for “Kræv adgangskode til gentagelse”
Og I er alle færdige. Nu kan du tilpasse kravene til hovedadgangskode, men du vil have dem.
9. Opsæt meddelelser om kontoaktivitet
Hvis nogen nogensinde prøver at logge ind på din LastPass-konto, vil du gerne vide om det.
Og der er en måde at oprette underretninger på, så du altid ved, om nogen prøver at angribe dig.
Sådan opsættes aktivitetsmeddelelser i LastPass:
Åbn “Kontoindstillinger”
Du vil være i fanen “Generelt” (den første fane). Rul ned, indtil du ser rækken “Links” under “Kontooplysninger”, og vælg “E-mail-abonnementer”
Marker alle afkrydsningsfelterne. Marker derefter afkrydsningsfeltet, der siger, at du ikke vil modtage promo-e-mails fra LastPass (hvis du ikke vil have spam-e-mail fra dem).
Klik nu på “Opdater”.
Du vil nu modtage e-mails når som helst, der sker en større aktivitet på din konto … uanset om du gjorde det eller ej.
10. Begræns mobiladgang
Det kan være en god idé at tilføje ekstra beskyttelse til din LastPass konto ved at begrænse nye mobile enheder fra at blive føjet til kontoen.
Dette forhindrer angribere i at føje deres egne enheder til din konto, hvis de finder dit brugernavn og hovedadgangskode.
Sådan begrænses mobilenheder fra din LastPass-konto:
Åbn “Kontoindstillinger”
Vælg fanen “Mobile Devices” og vælg “Enable” nederst.
Denne mulighed fortæller LastPass, at den kun skal give kontoadgang til enheder, som du godkender på denne skærm. Hvis denne mulighed blev deaktiveret, kunne alle med dit brugernavn og din adgangskode downloade Lastpass og logge ind på din konto.
Nu hvor du har aktiveret denne mulighed, skal du godkende nye enheder på denne side. Hvis du vil tilføje en ny mobil enhed, så gør du det.
Sådan nægtes en godkendelse til en mobilenhed i LastPass
Fjern kolonnen “Adgang” ud for den enhed, du ikke genkender, og tryk på rullemenuen. Vælg “Afvist”
Du bliver derefter bedt om at bekræfte, om du vil afslutte aktuelle sessioner. Vælg Ja.
Dette vil også logge dig ud af LastPass. Vær ikke bange. Dette betyder ikke, at du har kastet dig ud af din konto. LastPass er bare forsigtig og afslutter alles session. Du kan nu bare logge ind igen.
11. Tag LastPass Security Challenge
LastPass har oprettet en tjekliste, som du kan køre igennem, som hjælper med at maksimere sikkerheden på din konto.
Du kan finde denne tjekliste ved at gå til fanen “Sikkerhedsudfordring” lige over “Kontoindstillinger”.
Et par af elementerne på denne liste vil svare til dem, du gjorde her. Men vi har tilføjet mange flere, så denne opgave er muligvis ikke nødvendig.
12. Skjul LastPass-aktivitet med hemmelig e-mail-adresse
LastPass giver dig mulighed for at oprette en hemmelig e-mail-adresse for at skjule dine vigtige oplysninger. En separat e-mail vil tjene til denne aktivitet. LastPass-oplysningerne findes ikke i din primære e-mail, hvilket forhindrer lækager og hacks.
For at oprette en hemmelig e-mail skal du logge på din LastPass-konto, gå til menuen Sikkerhed og finde indstillingerne. Her kan du se sikkerheds-e-mail-bjælken, hvor du kan indtaste den hemmelige e-mail-adresse. Klik på test-e-mailen for at bekræfte, at alt er konfigureret korrekt, og at du er klar.
13. Deaktiver login fra ukendte enheder
Denne funktion hjælper dig med at beskytte dine oplysninger fra uidentificerede adgangssteder. For at aktivere denne service skal du logge på din LastPass-konto > gå til kontoindstillingerne > Enheder. Her vil du se en liste fra alle de enheder, du har brugt din LastPass-konto med. Du kan aktivere / deaktivere, hvilke enheder der får adgang til din LastPass-konto.
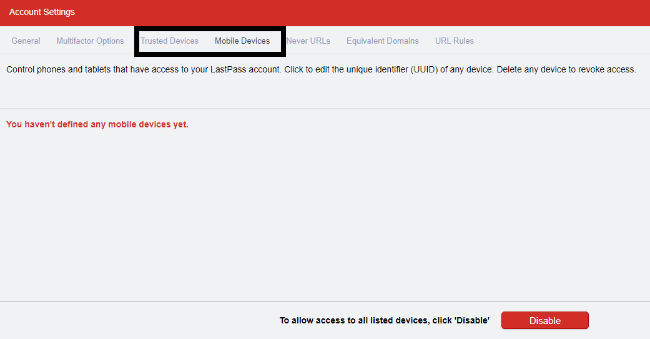
14. Indstil automatiske logouts
Den automatiske aflogning er nyttig, når du arbejder på en enhed, hvor der er en chance for, at andre bruger det. For at aktivere denne funktion skal du åbne LastPass-udvidelsen i din browser > Præferencer > Generel. Marker afkrydsningsfeltet “Log ud, når alle browsere er lukket”. Kontroller også “Log ud efter mange minutters inaktivitet (minutter)”. Gem derefter ændringerne, og genstart din browser, så ændringerne træder i kraft.
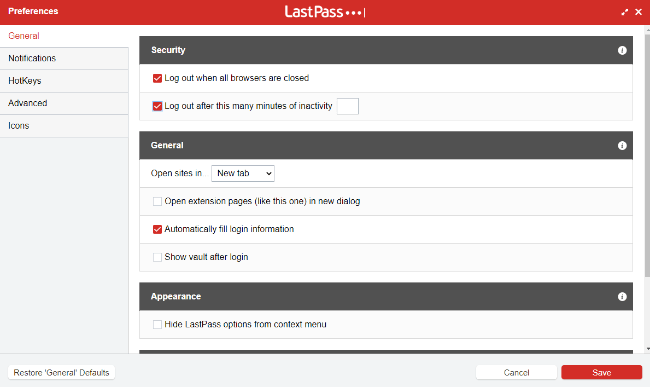
15. Brug engangskodeord
OTP eller engangsadgangskoden fungerer som en smidende adgangskode. Det er praktisk, når du bruger en enhed, som du ikke har tillid til. Vi mener en offentlig computer i en internetcafé eller et bibliotek eller endda andres computer. OTP forhindrer også en anden i at stjæle din hovedadgangskode via keylogging.
Der er en separat side i LastPass-menuen, hvor du kan generere så mange OTP’er, som du har brug for. Udskriv dem, og brug dem, når du logger på en ikke-betroet enhed.
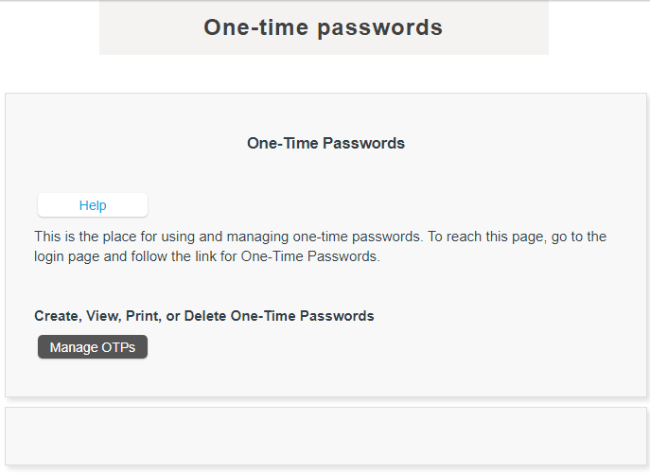
16. Forøg adgangskoderterationer
Password-iterationer peger på det tidspunkt, LastPass skal afgøre, om din adgangskode er korrekt. Der er en anbefaling om, at denne værdi skal indstilles til 5000 eller mere. Men du skal bemærke, at jo højere værdi, jo længere tid tager login.
For at indstille adgangskode-iterationer: Kontoindstillinger > Generel > Vis avancerede indstillinger > Sikkerhed. Rul ned på listen, så får du adgangskodens gentagelser, og du kan ændre dette nummer.
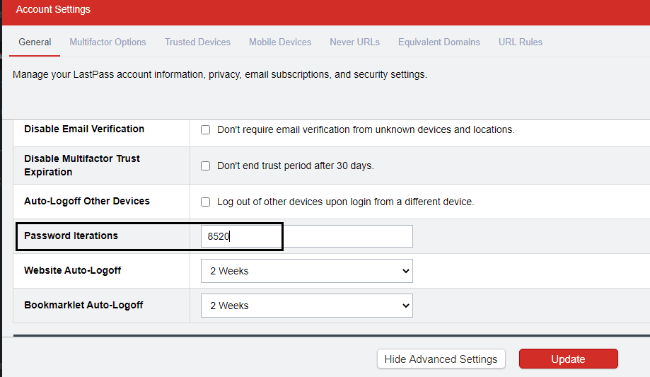
17. Brug LastPass Portable
LastPass Portable er nyttig, når du rejser og bruger computere, som du ikke stoler på. For at bruge Lastpass-tjenesterne skal du hente LastPass Portable-appen og installere den på dit tommelfinger-drev. Det er kompatibelt med Firefox Portable og Chrome Portable. Med det har du altid adgang til din LastPass Vault.
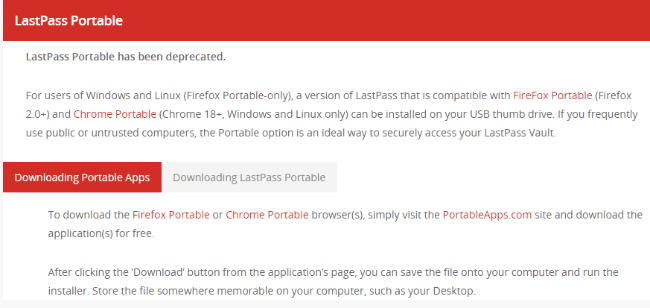
18. Deaktiver login fra specifikke placeringer
LastPass giver dig mulighed for at oprette et landespecifikt login. På denne måde kan du kun få adgang til din konto fra de tilladte lande. Listen over lande findes i Indstillinger > Generel > Vis avancerede indstillinger.
Klik på “Tillad kun adgang fra udvalgte lande”, og kontroller de ønskede lande. Som altid skal du klikke på knappen Opdater for at gemme ændringerne, så er du klar.
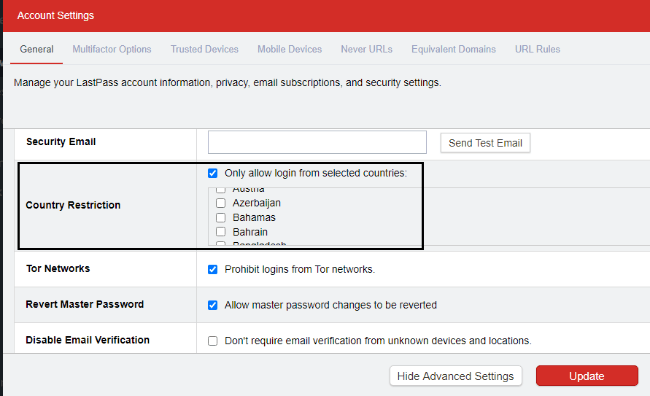
19. Deaktiver logins over Tor
Det Løg Router er et komplekst netværk, hvor trafikken videresendes mange gange. Uanset hvor sikkert dette kan synes, er det også den foretrukne kanal for hackere og andre onlineangribere.
For at forhindre login fra Tor skal du gå til Kontoindstillinger > Generel > Vis avancerede indstillinger. På listen vil du se feltet Tor Networks. Fjern markeringen i afkrydsningsfeltet, så kan du ikke logge på din LastPass Vault fra Tor-netværket.
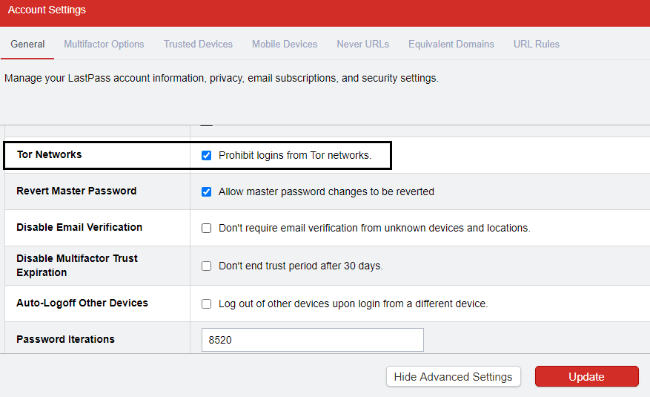
20. Brug skærmtastaturet
En Keylogger fungerer ved at opfange tastaturklik, men er ikke i stand til at fange museklik. Når du bruger en computer, som du ikke har tillid til, kan du bruge det virtuelle tastatur leveret af LastPass.
Du kan indtaste din e-mail og hovedadgangskode uden nogensinde at skulle røre ved tastaturet. Du giver ikke en keylogger en chance for at logge ind på tegnene i din e-mail og adgangskode.
Når du logger på din LastPass-konto, ser du et lille tastaturskilt ud for adgangskodelinjen. Klik på den, så vises et virtuelt tastatur, som du bruger med musen.
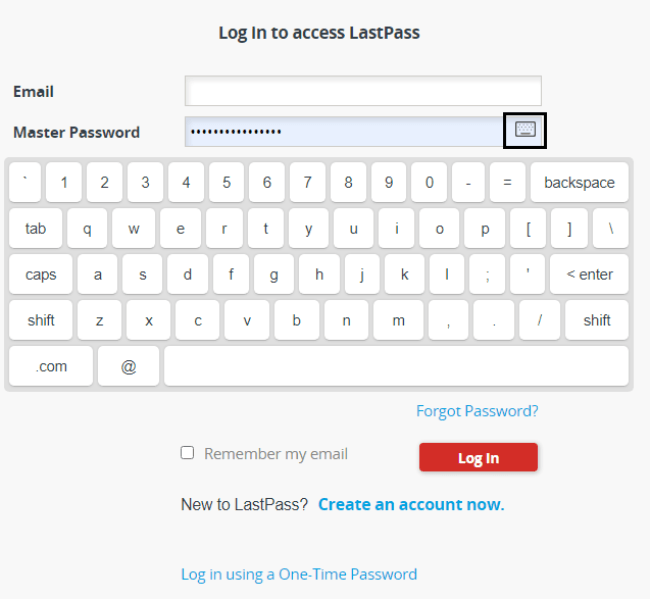
21. Fjern markeringen af Husk e-mail og adgangskode
Dette er ret selvforklarende. Hver gang du logger ind på din konto fra en ikke-betroet enhed, skal du sørge for at fjerne markeringen i “Husk e-mail og adgangskode”. Bemærk, at denne indstilling er deaktiveret, når du logger på en konto fra en ikke-betroet enhed.
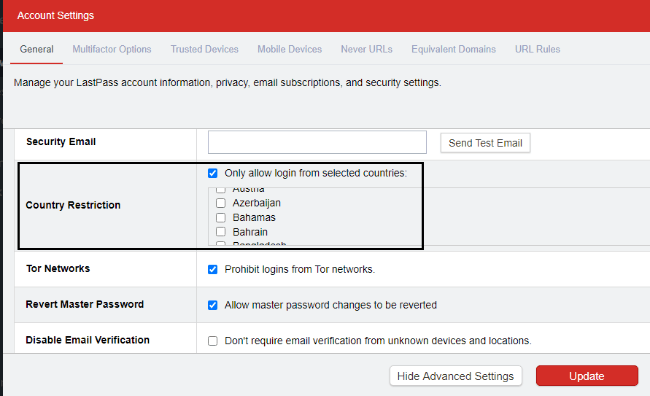
22. Deaktiver påmindelse om hovedadgangskode
Master Password Reminder er et tip, der minder dig om din Master Password. LastPass husker IKKE din hovedadgangskode.
Så du har brug for en måde at huske dit hovedadgangskode på. Log ind på din LastPass-konto > Generelle indstillinger > Loginoplysninger. Du vil se indstillingen Mater Password Reminder, og du kan klikke på knappen View for at se, hvad du har indtastet. Ved at deaktivere det er der intet, der kan pege en angriber på dit hovedadgangskode.
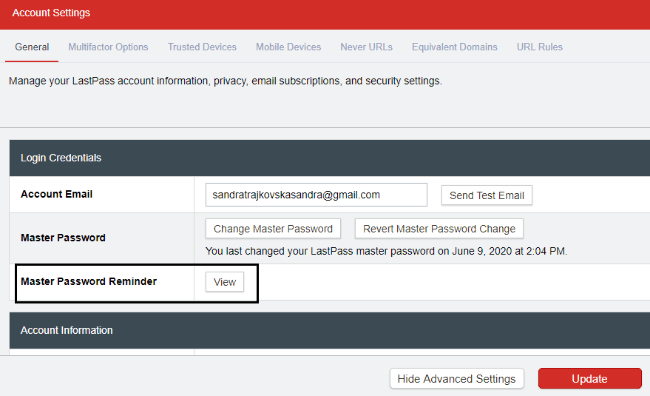
23. Aktivér TouchID eller FaceID (eller PIN) på telefonen
I stedet for at indtaste din hovedadgangskode giver LastPass dig mulighed for at bruge dit ansigt som en adgangskode. Det lyder måske højteknologisk og umuligt, men det er tilgængeligt for iOS-brugere. For at oprette et TouchID skal du logge på din LastPass-app med dit standard brugernavn og hovedadgangskode.
LastPass.com – Brug af Touch ID på Mac-appen
Hvis du logger ind første gang, bliver du bedt om at bruge TouchID, og du kan indstille det lige ved login. Hjem-knappen på din iPhone fungerer som en scanner, og du skal røre ved den for at få dit fingeraftryk scannet. Når scanningen er færdig, er du klar, og næste gang kan du logge på din LastPass med dit fingeraftryk.
FaceID er tilgængeligt for brugere af iPhone X. Denne telefon har et smart 3D-kamera, der fanger et kort over dit ansigt. Dette billede bruges derefter i stedet for et hovedadgangskode. For at bruge det skal du åbne LastPass-appen på din iPhone X, se på kameraet og du vil være logget ind på din konto.
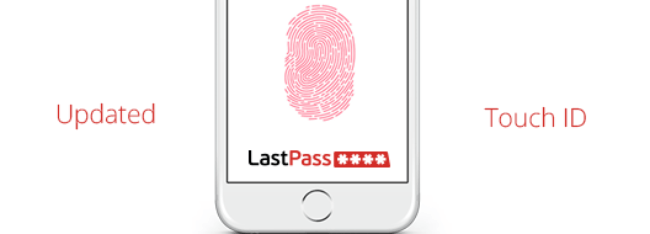
24. Sæt låsemuligheder til “Straks”
Når den ikke er i brug, låser LastPass-appen op efter et bestemt tidsrum. For at få den bedste effekt skal du indstille låsetiden til “Straks”. Når du er inaktiv på din Lastpass-konto, bliver den øjeblikkeligt låst.
For at få adgang skal du indtaste din hovedadgangskode. For at gøre dette skal du gå til kontoindstillingerne > Vis avancerede indstillinger > Sikkerhed > Låsemuligheder. Indstil vippekontakten til straks, så er du klar.
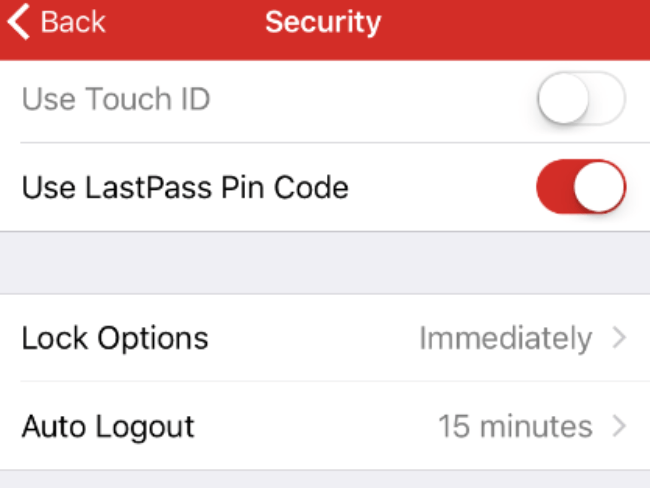
25. Indstil ryd udklipsholderen til 30 sekunder
LastPass-udklipsholderen ryddes efter et bestemt tidsrum. Dette gøres for at beskytte dine følsomme data, når du kopierer og indsætter dem på onlineformularer. For at beskytte dine data skal du indstille Clear Clipboard til en kort tid som 30 sekunder. Dette giver dig tid nok til at kopiere og indsætte dine data, hvor du har brug for det.
For at gøre dette skal du først installere den binære komponent i din app og derefter gå til Kontoindstillinger > Fremskreden. Marker afkrydsningsfeltet “Ryd udklipsholder efter brug (sekunder)”, og indstil tiden til 30 sekunder.
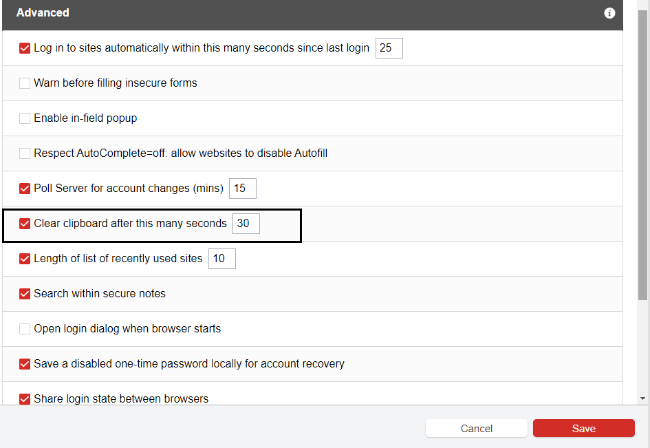
26. Indstil standardsøgemaskine til startside
Indstil din standardsøgemaskine til at dele login mellem alle de browsere, hvor pluginet er. Åbn indstillingerne for denne mulighed > Avanceret og se hvilken der er standardsøgemaskinen.
Link til startsiden om os.
Konklusion
LastPass gør alt, hvad der er i deres magt for at sikre, at dine adgangskoder er godt beskyttet. Det eneste svage led i den faktiske bruger af LastPass-tjenesterne. For at være sikker skal du følge vores forslag beskrevet ovenfor. Selvfølgelig skal du oprette et stærkt hovedadgangskode.
Først da kan du spare dig selv for hovedpine ved at huske mange adgangskoder. Gå frit omkring dit liv, mens LastPass tager sig af dine følsomme oplysninger.
FAQ
Hvad bruges LastPass til?
LastPass er en adgangskodeadministrator, der gemmer alle dine adgangskoder ét sted. Dette kaldes en hvælving, hvorigennem LastPass husker din adgangskode til dig.
Hvordan fungerer LastPass?
LastPass er som en notesbog til at gemme dine adgangskoder. LastPass bruger en sikkerhedsnøgle – hovedadgangskode, som kun du kender, og den krypterer alle dine adgangskoder og sikre oplysninger på din enhed.
Hvordan kan du gøre LassPass mere sikker?
Du kan gøre din LastPass mere sikker ved hjælp af en Yubikey. En Yubikey er kendt som en hardwareautentificator eller USB-sikkerhedsnøgle.
Hvorfor er SMS to-faktor farlig?
SMS to-faktor er farligt, fordi det er let for hackere at kapre dine sms-beskeder via ‘SIM-swapping’.
Hvor skal jeg gemme min hovedadgangskode?
Det er klart, at du ikke skal gemme det på elektronik, der er forbundet til internettet. Overvej at bruge en Billfodl-backupenhed til at gemme den på rustfrit stål.
Skal jeg logge ind på LastPass, når jeg bruger offentlig WiFi?
Hvis du skal bruge offentlig WiFi, og du skal logge på LastPass, skal du gøre det mens du er tilsluttet en VPN. En VPN giver dig nogle gode privatlivs- og sikkerhedsfunktioner i denne situation.
Hvorfor er LastPass Portable nyttigt?
LastPass Portable er nyttig, når du rejser og bruger computere, som du ikke stoler på. For at bruge Lastpass-tjenesterne skal du hente LastPass Portable-appen og installere den på dit tommelfinger-drev. Det er kompatibelt med Firefox Portable og Chrome Portable. Med det har du altid adgang til din LastPass Vault.
Tillader LastPass at bruge dit ansigt som en adgangskode?
LastPass giver dig mulighed for at bruge dit ansigt som en adgangskode. Det lyder måske højteknologisk og umuligt, men det er tilgængeligt for iOS-brugere. For at oprette et TouchID skal du logge på din LastPass-app med dit standard brugernavn og hovedadgangskode.